Cara install mikrotik di virtualbox
Dan konfigurasi
1.instal virtualbox terlebih dahulu Setelah selesai download dan install Virtualbox, klik New > name Mikrotik, type dan version bisa diisi other. Kemudian klik next > alokasi memory dan hardisk bisa disesuaikan kebutuhan, atau dapat klik next sampai selesai untuk settingan default
2. Klik menu Settings > Storage > Pada Controller: IDE pilih Empty > kemudian masukan RouterOS Mikrotikyang telah di download pada CD/DVD Drive.
3. Masih di menu Settings > Network > ubah menjadi Host-only Adapter > OK.
4. Jalankan Mikrotik, Klik Start pada Virtualbox.
5. Setelah masuk, terdapat beberapa services yang dapat kita install di Virtualbox. Jika ingin install semua service tekan 'a' untuk select all, kemudian tekan 'i' untuk install
Do you want to keep old configuration? > pilih n
Warning: all data on the disk will be erased! Continue? > pilih y. Tunggu sampai proses instalasi selesai.
6. Sebelum reboot pastikan hilangkan checklist pada mikrotik-6.15.iso. Klik kanan pada icon disk pada virtualbox. Setelah itu enter untuk reboot.
7. Jika benar, setelah reboot akan muncul login RouterOS Mikrotik. Login menggunakan user admin, password [dikosongkan] > enter
8. Nah, mulai disini kita konfigurasi Dasar Mikrotiknya, ketikkan perintah dibawah
ini untuk menambahkan IP Address yang kita inginkan. Disini saya
menambahkan IP untuk ethernet
ini untuk menambahkan IP Address yang kita inginkan. Disini saya
menambahkan IP untuk ethernet
9. Berikutnya di ethernet 2 ketikkan perintah berikut untuk menambah IP. Disini
saya menambahkan IP yang berbeda kelas dengan IP yang pertama di eth1.
dengan mengetikkan perintah ip address print
11. Setelah IP address, lalu saya akan coba menambahkan IP gateway yaitu
denga perintah sebagai berikut.
denga perintah sebagai berikut.
12. Setelah IP DNS , selanjutnya setting IP DNS dengan perintah sebagai berikut
. Ip Gateway, Server, dll itu terserah kita sebagai Admin ya ingin menggunakan
IP kelas berapa.
. Ip Gateway, Server, dll itu terserah kita sebagai Admin ya ingin menggunakan
IP kelas berapa.
13. Terakhir, kita lakukan NAT MASQUERADE untuk menjembatani anatar IP
eth1 dengan IP eth2 dengan perintah sebagai berikut. Fungsinya apa? agar
eth1 dengan eth2 yang berbeda kelas IP itu dapat berkomunikasi satu sama lain.
eth1 dengan IP eth2 dengan perintah sebagai berikut. Fungsinya apa? agar
eth1 dengan eth2 yang berbeda kelas IP itu dapat berkomunikasi satu sama lain.
14.Lalu lihat nama interface adaptor 1 pada mikrotikkalian umumnya akan bernama ether1 namun
disini saya ubah menjadi public dengan masukan printah @ ip address print
14.Lalu coba ping ke 8.8.8.8 dengan perintah ping 8.8.8.8 jika berhasil maka akn keluar gambar seperti dibawah






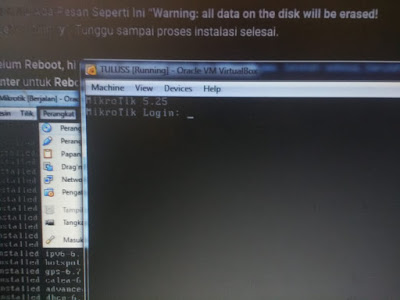





Tidak ada komentar:
Posting Komentar